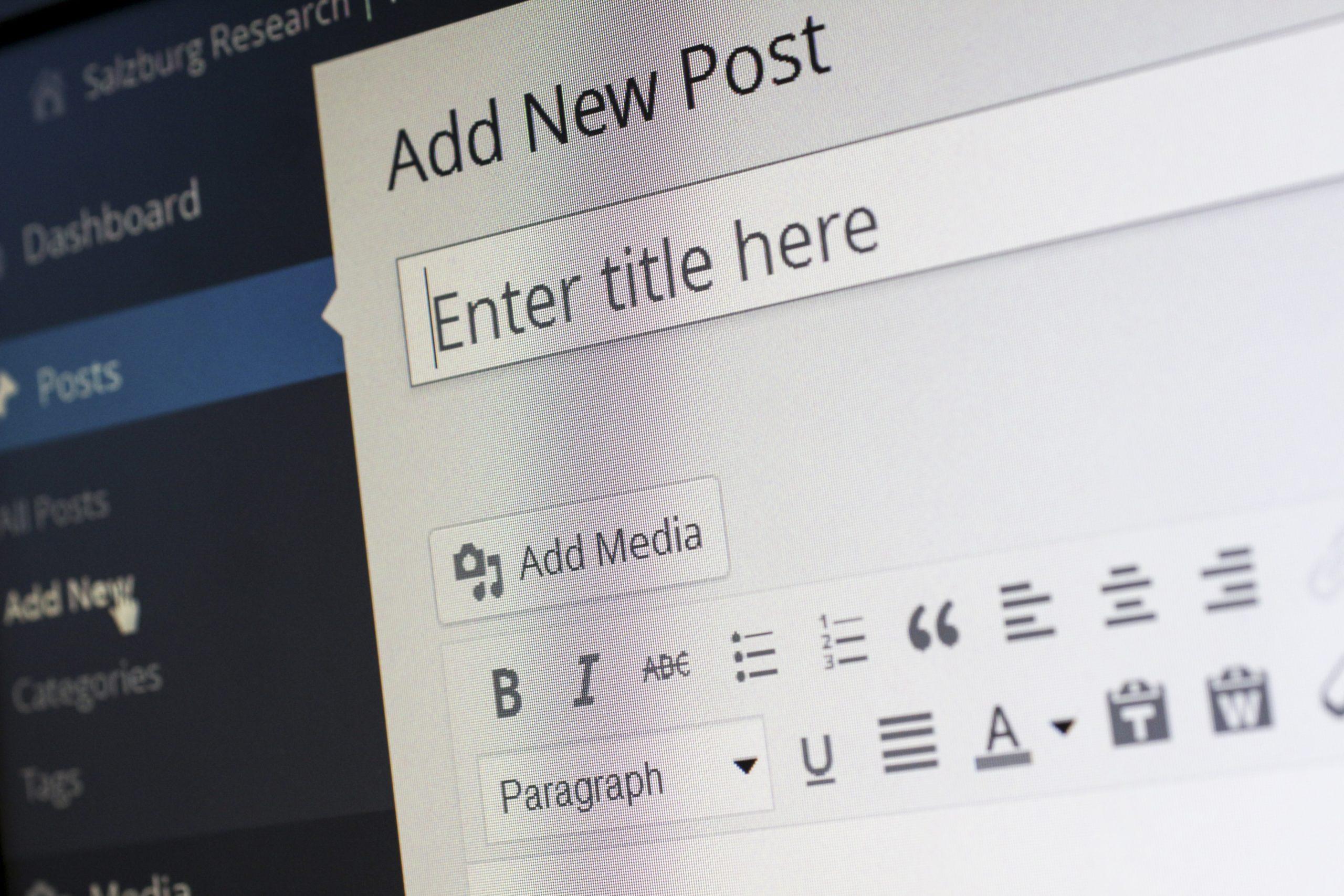
WordPress site stuck in maintenance mode?
WordPress added support for automatic updates in version 3.7 which allows WordPress to update itself with minor releases and fixes. A common problem when updating on shared WordPress hosting and on some dedicated installations is that the update process may timeout or your browser can have an error, leaving your site in maintenance mode and inaccessible to your audience so we’ve created this guide on how to fix the “Briefly unavailable for scheduled maintenance” error in WordPress…
Why does this error occur?
Technically this isn’t an error, it’s a notification page. During the update process, WordPress downloads necessary update files to your server, extracts them, and installs new files. To protect your site and content, WordPress puts your site into maintenance mode and displays the “Briefly unavailable for scheduled maintenance” notice during the process.
If everything worked out normally, then this notice will probably be displayed for only a few seconds. However, sometimes due to a web server’s slow response or low memory issue the update script may timeout or gets interrupted. When this happens, WordPress does not get a chance to take your site out of maintenance mode.
How can I fix this ‘error’?
First thing you would want to make sure is that your site is updated properly to the latest WordPress. An unfinished or interrupted update may cause issues when your site comes out of maintenance mode.
Once you have updated WordPress, all you have to do is delete the .maintenance file from your site’s root folder using your FTP client software. If you can not see a .maintenance file in your site’s root directory, then make sure you checked your FTP client to show hidden files. In Filezilla, you can force it to show hidden files by clicking on Server » Force showing hidden files from the menu bar.
Please note that unless this file is removed your site will remain in the maintenance mode and your users will continue to see the notification.
Can I change what the maintenance page says?
An easier solution to avoid showing the default maintenance mode notification in WordPress is by redirecting visitors to a temporary maintenance page in WordPress. You will have to put your site on maintenance mode manually before you update or do any modifications that could temporarily make your site inaccessible to users.
However, if you don’t want to go through manually putting the site into update mode, then you can create a maintenance mode page in WordPress without using a plugin. Simply create a new file with the filename maintenance.php on your desktop and paste the following code inside it.
<?php
$protocol = $_SERVER["SERVER_PROTOCOL"];
if ( 'HTTP/1.1' != $protocol && 'HTTP/1.0' != $protocol )
$protocol = 'HTTP/1.0';
header( "$protocol 503 Service Unavailable", true, 503 );
header( 'Content-Type: text/html; charset=utf-8' );
?>
<html xmlns="http://www.w3.org/1999/xhtml">
<body>
<h1>We are updating our site at the moment, please check back in 30 minutes.</h1>
</body>
</html>
<?php die(); ?>
Upload this file to your WordPress site’s wp-content directory. Now whenever you are updating your site WordPress will show this page during the maintenance mode. You can use CSS to style this page anyway you want, add images and other content, as you would do any other page to make it look and feel like the rest of your web site.
Still have a problem?
By now, this should have resolved the issue, however if it hasn’t please contact us and we’ll do our best to help you…
This page is supported by third-party advertising…
